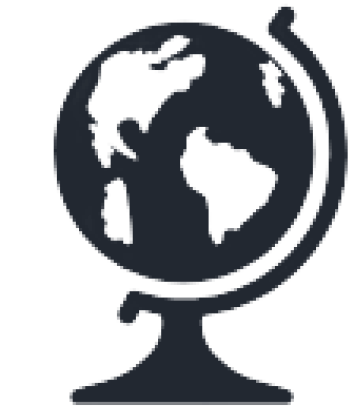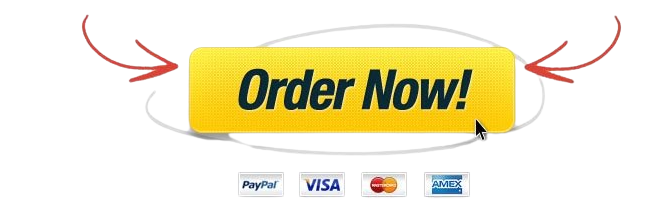CCC Geography Lab Report
Description

Having Trouble Meeting Your Deadline?
Get your assignment on CCC Geography Lab Report completed on time. avoid delay and – ORDER NOW
Lab 10
Geog121 Physical Geography Lab
Google Earth
Google Earth is a virtual globe and geographical information application that provides viewers with seamless (low resolution) satellite imagery and (high resolution) aerial photography for most of Earths land areas. The program was created by Keyhole, Inc, a Central Intelligence Agency (CIA) funded company that was acquired by Google in 2004. The application allows viewers to roam Earths surface via digitally enhanced and mosaicked (joined together) satellite and airborne imagery of various resolutions.
To complete this lab your computer must have a current version of Google Earth Pro on Desktop. The good news is that the application is free and you can download Google Earth Pro from the following site: https://www.google.com/earth/versions
Select Google Earth Pro on desktop and then click on the Download Earth Pro on Desktop
Follow the instructions, the software is available for Windows and Apple operating systems. Once the software is downloaded launch the software, apply the specific configurations that are discussed below, and answer the Lab 10 questions. If you like, you can uninstall Google Earth once you have completed this lab. Please realize, however, the final exam will include questions that will require access to Google Earth.
In addition to using Google Earth Pro, you are instructed to capture screen shots (via Snipping Tool or Snag it or, in Windows 10, Alt + PrtScr) and upload the images into the Lab 10 image upload. Windows computers include the Snipping Tool application for screen captures. If your computer does not have Snipping Tool, you can use Snag-It, or any other screen capture utility that will save an image of the screen.
Screen captures can also be accomplished within Google Earth Pro by clicking on Edit > Copy Image then paste the image into program such as Paint where it can be saved as a standard image format (jpg, gif, or bmp). Please know that if you upload a non-standard image format, such as .jpg, .bmp, or .gif, you will not receive credit for the image.
Once you have successfully downloaded Google Earth Pro on Desktop open the application and read the instructions (below) and adjust the Google Earth parameters as indicated.
Navigating in Google Earth: Using the mouse to click and drag will rotate Earth to any desired location, the mouse roller will allow you to zoom in and out.
View controls are located in the upper right side of the Google Earth viewer that will also allow users to roam, zoom-in and out, and adjust vertical and horizontal view angles.
The upper-most view control circle (with the eye in the center) is the Look joystick which allows users to rotate the view direction (or azimuth) by clicking and holding (while rotating) the outer circle. The arrows toward the center of the Look controller allow users to rotate horizontally (left and right arrows) and increase or decrease the view angle (up and down arrows).
The second view control (the circle with the hand in the center) is the Move control. This control allows the user to move in specific directions. Moving the view can also be accomplished with a click-hold-and-drag (cursor) on Earths surface.
The third control (slider with + & - signs) allows users zoom in and out and make fine adjustments to scale.
Settings: To alleviate confusion and allow users to enter coordinate values that are consistent with this exercise, apply the following changes to the default settings:
Tools > Options
> 3D View > Show Lat/Long, Select Degrees, Minutes, Seconds then Apply and OK
Another critical setting is to bypass the automatic tilting that occurs when you zoom-in on Earths surface. To accomplish this, select: Tools > Options > Navigation and under Navigation select Do not automatically tilt while zooming then Apply and OK
Finally, uncheck Primary Database from the Layers column that is situated on the lower left side of the viewer.
The Search utility (situated at the top of the column on the left side of the viewer) will locate (and center) any place-name (city, monument, park, etc) that is recognized by the database.
Enter San Francisco, CA into the Google Search box and click Search. The viewer will roam to and center the place-name (San Francisco) in the viewer. The small red upside-down teardrop is a place marker for the entered location.
Google Earths search utility will also accept geographic coordinate values. Because, however, there is no simple method to insert a degree symbol, the degree (and minute and second) symbol can be replaced by a space. The following formats are acceptable when entering geographic coordinate values (degrees, minutes, and seconds):
dd mm ss.ss N, ddd mm ss.ss W
dd mm ss.ss, -ddd mm ss.ss
dd mm ss.ss, -ddd mm ss.ss
Notice that using the minus sign is an option to letter-cardinal directions (minus hemispheres are the south and west hemispheres). A comma, inserted between latitude and longitude values, is optional.
Enter the following coordinate values in the Search box and click Search (or simply copy and paste):
37° 58 06 -122° 04 26
1. Zoom-in on and identify, specifically, the structure that is situated at the coordinates (entered above).
Measurements can be accomplished by opening the Ruler utility (the ruler icon situated atop the image viewer or Tools > Ruler). Users can select line, path, or area (polygon) measurements as well as select the unit of measure.
Click on the Ruler utility, then select line and feet for Map Length (Mouse Navigation should also be checked). The center of the square cursor will mark the beginning (and ending) point of your measurement. The distance in the selected units will display in the Ruler pop-up menu once you have clicked an end point.
2. Zoom-in to DVC and provide the precise measurement of the ATC building (north to south) in feet; to acquire a precise measurement you may need to zoom-in considerably.
Area can also be determined using the Ruler utility. Select Ruler > Polygon and select feet for Perimeter and feet for Area. Place the center of your cursor at one of the corners of the building and click; move the cursor (without holding any buttons) and click the remaining three corners in a clockwise (or counter clockwise) order.
3. What is the area (in square feet) of the ATC in square feet?
4. What is the perimeter (in linear feet) of the ATC building?
Click on the Clear button within the Ruler utility and zoom out until you locate the pool at DVC (you cant miss it, it is square and BLUE). Zoom-in on the pool, select the Ruler utility, change the units to meters, and answer the following:
5. What is the length (in meters) of the pool?
6. What is the width (in meters) of the pool?
7. Using the Polygon option of the Ruler utility, determine the area (in square meters) of the pool:
When you have finished using the measurement tool, click Clear and exit the Ruler utility by clicking the red X in the upper left corner of the Ruler utility.
Enter the following coordinates into the search box and click Search:
37° 42 40.12 -122° 13 43.24
8. Zoom-out (slightly) and identify the facility that is situated at this location:
Use the Ruler utility to measure the length of the main runway as miles (this may require adjusting the scale by zooming-in or out).
9. The length (in miles) of the main runway (be precise):
When you have finished using the measurement tool, click Clear and exit the Ruler pop-up menu [X].
Roam to Terminal Two, situated at approximately 37° 42 40N, 122° 12 43W. Terminal Two is a hub for Southwest Airlines. It is easy to identify SWA (Boeing 737) aircraft because most SWA fuselages are painted a purple color and the wings are white.
If the current image (acquired in October, 2018) does not include any aircraft (which is quite odd), click on the clock icon that is situated in the lower left-hand corner of the viewer. A timeline menu will appear in the upper left corner of the viewer. In the timeline menu, slide the adjuster to imagery that was acquired in October, 2017 and you should see least 6 Southwest aircraft are docked at Terminal 2.
Before proceeding, set the timeline to the most current imagery by sliding the adjuster all the way to the right side, you should notice the most recent image, acquired in June of 2020 also includes aircraft. Close the timeline adjustment tool by clicking on the X that is situated in the upper right corner of the timeline tool.
The Google Earth Terrain option to allow users to perceive depth of geomorphologic features (i.e. relief of mountains, canyons, etc.) by digitally draping imagery over a Digital Elevation Model (DEM). To enable the Terrain feature, scroll to the bottom of the Layers menu (situated on the lower left side of the viewer) and check the box adjacent to Terrain.
Enter the following coordinates into the search box and click Search:
36° 05 51 N 112° 10 52 W
The viewer location should be situated on the Colorado River at the bottom of the Grand Canyon.
10. Zoom in on the image and identify the features that are beached in the vicinity of the entered coordinates (zoom-in and look). Be specific.
11. Roam around the area and study the river water. Determine the direction the Colorado River is flowing. Before determining the direction, make sure that north is toward the top of the viewer (check that the N on the Look joystick is situated toward the top to the viewer) is the river is flowing toward the west (left) or east (right)?
12. What evidence did you use to determine the previous answer (be specific). Be specific.
13. What is the elevation (in feet) of the river? The elevation for the location of the cursor is found at the bottom right of the view window.
Note: do not confuse elev with eye alt; elev pertains to the elevation value over the cursor while eye alt is the approximate altitude for the imagery in the viewer.
The Ruler utility allows users to measure curvilinear objects or paths by selecting the Path option within the utility (Ruler > Path). To determine non-linear distances, choose the Path option and the appropriate unit of measure. Place the measurement cursor over the image and left-click the location that the path is to commence. Continue to move the cursor and click with each additional segment until you have reached the end of your path. To exit the utility, click on Clear then [x].
Example of a ditigized “path” along a river.
A cable-suspension foot bridge is situated across the Colorado River approximately 5.3 miles (8.5 kilometers) upstream. The distance provided is not direct rather it is along the course of the river (rather than a straight line). Your measurement will require several line segments of various lengths and angles to follow the river.
Zoom out of the image to an eye altitude (apparent in the bottom right portion of the view window) of approximately 9,000 feet. Select the Ruler utility and Path option and set units to miles. Place the cursor over the coordinate location (from #10, above) and click to construct vertices of line segments along the river in an easterly direction (toward the right).
Pay attention to the distance. If your line extends beyond 5.3 miles, right click on the mouse to delete the most recent vertex and attempt to end the line at the 5.3 mile mark.
Once the path indicates 5.3 miles, zoom out of the image to an eye altitude of about 38,000 and roam to center your path in viewer. Acquire a screen capture of your path using Snipping Tool (or another screen capture utility that was discussed at the beginning of this lab).
14. Save your snipped image (in .jpg file format) as Lastname_canyon.jpg and upload the saved image into the Lab 10 image upload under Lab 10 module in Canvas.
Zoom-in to the 5.3 mile location and locate the footbridge. Exit the Ruler utility.
15. What is the elevation of the river at the bridge?
Stream gradient (or slope) can be calculated by dividing the (horizontal) distance between two points on a map over the vertical difference (the difference in elevation) between the two points.
We have already determined the horizontal distance from the downstream location to the footbridge (5.3 miles). To calculate the vertical difference, subtract the elevation (elevation from #13 above) from the upstream elevation of the stream (elevation from #15 above).
16. What is the vertical difference (in feet) between the two river elevations?
Now its time to have a little fun; zoom in on the river to an eye attitude of about 2800 feet. Click on the up arrow within the Look joystick (the uppermost control with the eye in the middle) until you begin to see blue sky, then slowly rotate the outside ring of the Look controller. This should provide you with an excellent example of why DEMs are used with Google Earth imagery, it allows us to view topographic features (almost as if we were there).
Enter the following coordinates into the search box, and click Search:
36° 11 50 N, 112° 03 10W
This is the Grand Canyon North Rim Lodge, situated approximately 7 miles (11 km) NNE of the foot bridge.
17. What is the elevation of the North Rim Lodge?
18. What is the range (or difference between the maximum and minimum) in elevation between the river at the bottom of the canyon (at the footbridge, from #16 above) and the elevation at the lodge (in feet)?
Building View (3D)
In addition to terrain, Google Earth can also render buildings in three dimensions. Find and select (click on) the3D Buildings feature within the Layers menu (lower portion of the column on the left side of the viewer). Do not uncheck the Terrain feature (this could result in a digital artifact of buildings floating above the image). Enable 3D Buildings and enter the following coordinates, then Search:
37° 46 42 N, 122° 23 21.3 W
19. What is the elevation of the infield?
Zoom out to an Eye altitude of about 2000. Adjust the vertical view angle (click on the ^ just below the N on the Look control) until the Bay Bridge comes in view. Roam around the city (the amount of detail within the 3D building data is impressive).
20. Roam to the new Sales Force tower (the tallest building in the city) and determine the elevation for the top of the building.
Enter the following coordinates into the search box and click Search:
19° 24 06 N, 155° 16 53 W
Zoom out to an eye altitude of approximately 12,000
The coordinate location was once a parking lot on the rim of the Kilauea volcano, Hawaii. Kilauea experienced significant volcanic activity in 2018. To visualize what the parking lot looked like when it was intact, click on the clock icon that is situated in the lower left-hand corner of the viewer. In the timeline menu, slide the adjuster to images acquired on December 7, 2017. In the December 7 imagery the parking lot as intact and lava is apparent within the Kilauea crater.
21. From an eye altitude of about 12,000 above the Kilauea crater, use the Ruler utility and measure the diameter (in feet) of the crater (rim to rim, east to west) in 2017:
22. Slide the timeline to the most recent image (with your 2017 crader diameter measurement apparent on the screen). Acquire a screen capture of the most recent image that includes the measurement of the 2017 crater. Name the .jpg image Lastname_crater.jpg and upload the saved image into the Lab 10 image upload under the Lab 10 module in Canvas.
Enter the following coordinates into the search box and click Search: 44° 31 30 N, 110° 50 17.6 W
This is the Grand Prismatic Hot Spring of the Midway Geyser Basin in Yellowstone National Park. The colors of the 160 deep hot spring are from different species of thermophilic (heat-loving) bacteria living in the progressively cooler water toward the surface of the spring. The deep blue center is caused by scattering of blue wavelengths of light, more so than other wavelengths.
Zoom in to an eye altitude of about 400 and notice the people along the boardwalk that are viewing the spring.
23. Zoom out to an eye altitude of about 800′ and, using the Ruler measuring tool, indicate the rim-to-rim width (diameter) of the hot spring (in feet):
Enter the following coordinates into the search box and click Search: 44° 38 36 N, 110° 27 27.6 W
The coordinate is along a road in Yellowstones Hayden Valley. Make sure that the most recent data is in the viewer (September, 2015). You will notice cars parked in the turn-out and, if you zoom in on the location, you will see people standing around their cars. It is not often that you can see wildlife forms from Google Earth, but these people are looking toward the west where, about 200 away, there are approximately a half dozen features situated on a small hill (there are several more of these objects about 300 farther to the west). You may need to zoom in considerably and use clues, like shadows, to help you identify these features.
24. What, exactly, are these features that people are looking at?
For the final problem, provide the geographic coordinates (degrees, minutes, seconds and hundredths of a second (or dd mm ss.ss) for the exact center of the dome that is atop the state capital building in Sacramento, California. Use proper annotation.
25. The geographic coordinates for the center of capital dome:
Enter your answers into the Lab 10 answer form under the Lab 10 module on Canvas.
Upload the two images (from #s 14 and 22) into the Lab 10 image upload under the Lab 10 module on Canvas.
https://screencast-o-matic.com/watch/cYXZ3lLmVnLab 10
Geog121 Physical Geography Lab
Google Earth
Google Earth is a virtual globe and geographical information application that provides viewers with seamless (low resolution) satellite imagery and (high resolution) aerial photography for most of Earths land areas. The program was created by Keyhole, Inc, a Central Intelligence Agency (CIA) funded company that was acquired by Google in 2004. The application allows viewers to roam Earths surface via digitally enhanced and mosaicked (joined together) satellite and airborne imagery of various resolutions.
To complete this lab your computer must have a current version of Google Earth Pro on Desktop. The good news is that the application is free and you can download Google Earth Pro from the following site: https://www.google.com/earth/versions
Select Google Earth Pro on desktop and then click on the Download Earth Pro on Desktop
Follow the instructions, the software is available for Windows and Apple operating systems. Once the software is downloaded launch the software, apply the specific configurations that are discussed below, and answer the Lab 10 questions. If you like, you can uninstall Google Earth once you have completed this lab. Please realize, however, the final exam will include questions that will require access to Google Earth.
In addition to using Google Earth Pro, you are instructed to capture screen shots (via Snipping Tool or Snag it or, in Windows 10, Alt + PrtScr) and upload the images into the Lab 10 image upload. Windows computers include the Snipping Tool application for screen captures. If your computer does not have Snipping Tool, you can use Snag-It, or any other screen capture utility that will save an image of the screen.
Screen captures can also be accomplished within Google Earth Pro by clicking on Edit > Copy Image then paste the image into program such as Paint where it can be saved as a standard image format (jpg, gif, or bmp). Please know that if you upload a non-standard image format, such as .jpg, .bmp, or .gif, you will not receive credit for the image.
Once you have successfully downloaded Google Earth Pro on Desktop open the application and read the instructions (below) and adjust the Google Earth parameters as indicated.
Navigating in Google Earth: Using the mouse to click and drag will rotate Earth to any desired location, the mouse roller will allow you to zoom in and out.
View controls are located in the upper right side of the Google Earth viewer that will also allow users to roam, zoom-in and out, and adjust vertical and horizontal view angles.
The upper-most view control circle (with the eye in the center) is the Look joystick which allows users to rotate the view direction (or azimuth) by clicking and holding (while rotating) the outer circle. The arrows toward the center of the Look controller allow users to rotate horizontally (left and right arrows) and increase or decrease the view angle (up and down arrows).
The second view control (the circle with the hand in the center) is the Move control. This control allows the user to move in specific directions. Moving the view can also be accomplished with a click-hold-and-drag (cursor) on Earths surface.
The third control (slider with + & - signs) allows users zoom in and out and make fine adjustments to scale.
Settings: To alleviate confusion and allow users to enter coordinate values that are consistent with this exercise, apply the following changes to the default settings:
Tools > Options
> 3D View > Show Lat/Long, Select Degrees, Minutes, Seconds then Apply and OK
Another critical setting is to bypass the automatic tilting that occurs when you zoom-in on Earths surface. To accomplish this, select: Tools > Options > Navigation and under Navigation select Do not automatically tilt while zooming then Apply and OK
Finally, uncheck Primary Database from the Layers column that is situated on the lower left side of the viewer.
The Search utility (situated at the top of the column on the left side of the viewer) will locate (and center) any place-name (city, monument, park, etc) that is recognized by the database.
Enter San Francisco, CA into the Google Search box and click Search. The viewer will roam to and center the place-name (San Francisco) in the viewer. The small red upside-down teardrop is a place marker for the entered location.
Google Earths search utility will also accept geographic coordinate values. Because, however, there is no simple method to insert a degree symbol, the degree (and minute and second) symbol can be replaced by a space. The following formats are acceptable when entering geographic coordinate values (degrees, minutes, and seconds):
dd mm ss.ss N, ddd mm ss.ss W
dd mm ss.ss, -ddd mm ss.ss
dd mm ss.ss, -ddd mm ss.ss
Notice that using the minus sign is an option to letter-cardinal directions (minus hemispheres are the south and west hemispheres). A comma, inserted between latitude and longitude values, is optional.
Enter the following coordinate values in the Search box and click Search (or simply copy and paste):
37° 58 06 -122° 04 26
1. Zoom-in on and identify, specifically, the structure that is situated at the coordinates (entered above).
Measurements can be accomplished by opening the Ruler utility (the ruler icon situated atop the image viewer or Tools > Ruler). Users can select line, path, or area (polygon) measurements as well as select the unit of measure.
Click on the Ruler utility, then select line and feet for Map Length (Mouse Navigation should also be checked). The center of the square cursor will mark the beginning (and ending) point of your measurement. The distance in the selected units will display in the Ruler pop-up menu once you have clicked an end point.
2. Zoom-in to DVC and provide the precise measurement of the ATC building (north to south) in feet; to acquire a precise measurement you may need to zoom-in considerably.
Area can also be determined using the Ruler utility. Select Ruler > Polygon and select feet for Perimeter and feet for Area. Place the center of your cursor at one of the corners of the building and click; move the cursor (without holding any buttons) and click the remaining three corners in a clockwise (or counter clockwise) order.
3. What is the area (in square feet) of the ATC in square feet?
4. What is the perimeter (in linear feet) of the ATC building?
Click on the Clear button within the Ruler utility and zoom out until you locate the pool at DVC (you cant miss it, it is square and BLUE). Zoom-in on the pool, select the Ruler utility, change the units to meters, and answer the following:
5. What is the length (in meters) of the pool?
6. What is the width (in meters) of the pool?
7. Using the Polygon option of the Ruler utility, determine the area (in square meters) of the pool:
When you have finished using the measurement tool, click Clear and exit the Ruler utility by clicking the red X in the upper left corner of the Ruler utility.
Enter the following coordinates into the search box and click Search:
37° 42 40.12 -122° 13 43.24
8. Zoom-out (slightly) and identify the facility that is situated at this location:
Use the Ruler utility to measure the length of the main runway as miles (this may require adjusting the scale by zooming-in or out).
9. The length (in miles) of the main runway (be precise):
When you have finished using the measurement tool, click Clear and exit the Ruler pop-up menu [X].
Roam to Terminal Two, situated at approximately 37° 42 40N, 122° 12 43W. Terminal Two is a hub for Southwest Airlines. It is easy to identify SWA (Boeing 737) aircraft because most SWA fuselages are painted a purple color and the wings are white.
If the current image (acquired in October, 2018) does not include any aircraft (which is quite odd), click on the clock icon that is situated in the lower left-hand corner of the viewer. A timeline menu will appear in the upper left corner of the viewer. In the timeline menu, slide the adjuster to imagery that was acquired in October, 2017 and you should see least 6 Southwest aircraft are docked at Terminal 2.
Before proceeding, set the timeline to the most current imagery by sliding the adjuster all the way to the right side, you should notice the most recent image, acquired in June of 2020 also includes aircraft. Close the timeline adjustment tool by clicking on the X that is situated in the upper right corner of the timeline tool.
The Google Earth Terrain option to allow users to perceive depth of geomorphologic features (i.e. relief of mountains, canyons, etc.) by digitally draping imagery over a Digital Elevation Model (DEM). To enable the Terrain feature, scroll to the bottom of the Layers menu (situated on the lower left side of the viewer) and check the box adjacent to Terrain.
Enter the following coordinates into the search box and click Search:
36° 05 51 N 112° 10 52 W
The viewer location should be situated on the Colorado River at the bottom of the Grand Canyon.
10. Zoom in on the image and identify the features that are beached in the vicinity of the entered coordinates (zoom-in and look). Be specific.
11. Roam around the area and study the river water. Determine the direction the Colorado River is flowing. Before determining the direction, make sure that north is toward the top of the viewer (check that the N on the Look joystick is situated toward the top to the viewer) is the river is flowing toward the west (left) or east (right)?
12. What evidence did you use to determine the previous answer (be specific). Be specific.
13. What is the elevation (in feet) of the river? The elevation for the location of the cursor is found at the bottom right of the view window.
Note: do not confuse elev with eye alt; elev pertains to the elevation value over the cursor while eye alt is the approximate altitude for the imagery in the viewer.
The Ruler utility allows users to measure curvilinear objects or paths by selecting the Path option within the utility (Ruler > Path). To determine non-linear distances, choose the Path option and the appropriate unit of measure. Place the measurement cursor over the image and left-click the location that the path is to commence. Continue to move the cursor and click with each additional segment until you have reached the end of your path. To exit the utility, click on Clear then [x].
Example of a ditigized “path” along a river.
A cable-suspension foot bridge is situated across the Colorado River approximately 5.3 miles (8.5 kilometers) upstream. The distance provided is not direct rather it is along the course of the river (rather than a straight line). Your measurement will require several line segments of various lengths and angles to follow the river.
Zoom out of the image to an eye altitude (apparent in the bottom right portion of the view window) of approximately 9,000 feet. Select the Ruler utility and Path option and set units to miles. Place the cursor over the coordinate location (from #10, above) and click to construct vertices of line segments along the river in an easterly direction (toward the right).
Pay attention to the distance. If your line extends beyond 5.3 miles, right click on the mouse to delete the most recent vertex and attempt to end the line at the 5.3 mile mark.
Once the path indicates 5.3 miles, zoom out of the image to an eye altitude of about 38,000 and roam to center your path in viewer. Acquire a screen capture of your path using Snipping Tool (or another screen capture utility that was discussed at the beginning of this lab).
14. Save your snipped image (in .jpg file format) as Lastname_can